7 Ways to personalize your Windows 10
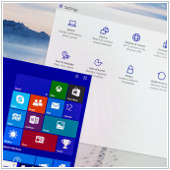 Whether you want to have a darker color scheme, run several apps at the same time, or display multiple desktops, Windows 10 gives you many options to personalize your PC. And while some customization options are less obvious than others, it is worth the effort to get your Windows 10 to look and function the way you want it to. Here are a few things you can do to personalize your PC.
Whether you want to have a darker color scheme, run several apps at the same time, or display multiple desktops, Windows 10 gives you many options to personalize your PC. And while some customization options are less obvious than others, it is worth the effort to get your Windows 10 to look and function the way you want it to. Here are a few things you can do to personalize your PC.
Change your themes
The most obvious way to personalize Windows 10 is by changing your background and lock screen images. Do this by right-clicking anywhere on your desktop and choosing the Personalization settings. Here you can choose and preview different backgrounds and themes you can use. You can even add new themes by using images from your gallery or by clicking the Get more themes online option.
Use dark mode
Want to give your Windows 10 an edgier feel? Replace those white backgrounds with dark mode. Click on the Windows icon on your taskbar and select the gear icon for Settings. Choose Personalization and go to Colors. Scroll down until you see “Choose your default app mode”. Clicking on Dark sets your screens to dark mode. Clicking on Light, meanwhile, restores the default white background settings.
Virtual desktops
If you’re having trouble separating your work files from your personal files, try creating a virtual desktop. Press the Windows key + TAB to show all your open windows. At the bottom right corner of your screen, you’ll notice an option to add a new desktop. Simply click on it to create a new virtual desktop. Drag the windows you want to move to this new desktop, and immediately enjoy looking up your personal interests on one desktop while strictly doing business on the other.
To quickly switch between desktops, use the keyboard shortcut CTRL + Windows key + left/right arrow.
App snapping
App snapping is not exactly a new feature, but with Windows 10, you can now snap any app in place. For people who like to multitask, this feature is for you. Snap any app window by dragging it into any of the four corners of your screen. You can have a maximum of four separate windows simultaneously open in your monitor, for when you want to browse the internet while you’re filling out spreadsheets and doing other tasks.
Reorganize your Start Menu
To add a little more “you” into your Windows PC, you can customize how your apps are arranged on the Start Menu. For one, you can resize the Start Menu by simply dragging the top or right side of the menu to resize.
You can also resize the live tiles by right-clicking on them and selecting the Resize option. You can also rearrange application tiles by dragging them anywhere around the Start Menu. If you won’t be using a particular application, simply right click the tile and select Unpin from Start. On the other hand, you can pin applications to the Start Menu by right-clicking an app and choosing Pin to Start. For even faster access to apps, simply pin the programs to the taskbar.
Change color themes
Is the plain black Start Menu not doing it for you anymore? Just right-click on your desktop, choose Personalize > Color, and select any accent color that pleases you. Tick the checkboxes under “How accent color on the following surfaces” if you want this color applied to the start menu, taskbar, action center, and title bars.
Disable notifications
We don’t know where you stand on app notifications, but if you absolutely hate them and wish to never get them ever again, simply click Start > Settings > System > Notifications & Actions and switch off whatever app notifications you don’t want. Goodbye, annoying reminders.
Switch up and personalize your Windows 10 however you like by using some or all of these options, and hopefully you get the settings that are just right for you. If you would like to know about more ways to personalize your desktop, or if you need information on anything Windows 10-related, give us a call and we’ll be happy to help.

